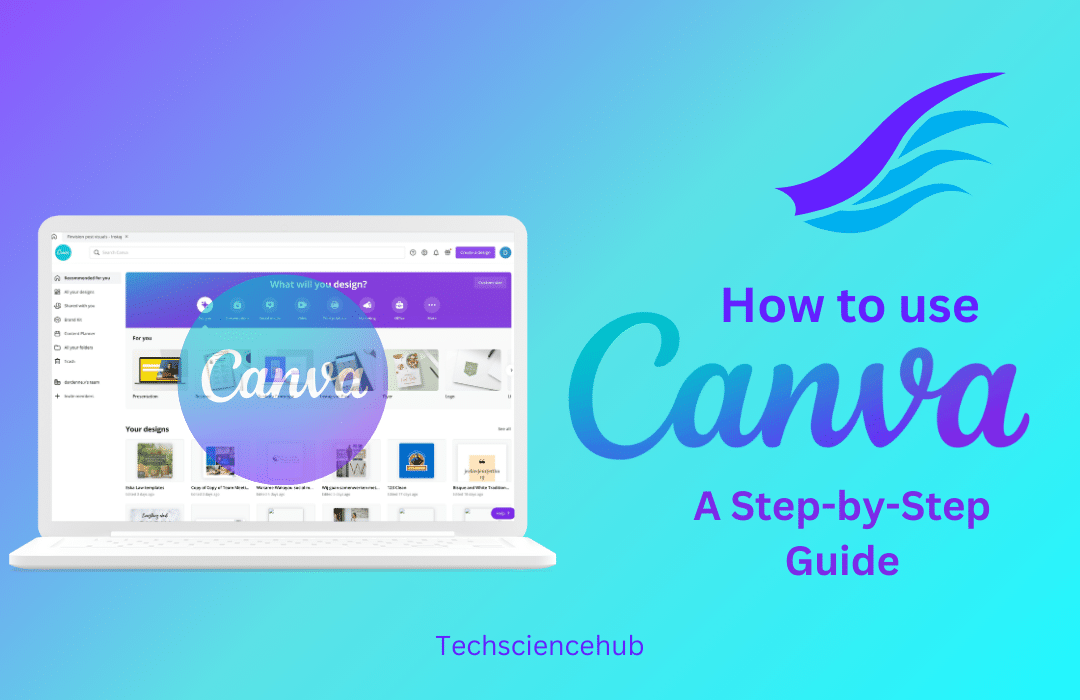If you are a content writer, a blogger, a social media beginner, or a freelancer, have you ever wondered how to make creatives in an easy-peasy way? No worries! Canva is your go-to platform for creating editable creatives that are accessible to every person. From beginners to pros, you can make social media posts, logos, presentations, reels, marketing materials, or personal projects in just a few clicks. Canva provides a user-friendly platform that allows anybody to create amazing visuals without requiring expert design abilities.
The blog will guide you through how to use Canva to produce stunning designs, improve your creativity, and increase your productivity.
Getting Started with Canva
Before exploring Canva’s vast array of tools and templates, you must create an account. You can sign up using your email, Google, or Facebook account. Canva offers both a free version and a pro version, with the latter offering additional features like premium templates, brand kits, and more storage.
Free vs. Canva Pro:
- Free Plan: Access to over 250,000 free templates, 100+ design types, and thousands of free stock photos.
- Pro Plan: Unlimited folders, team collaboration, 100GB of cloud storage, and exclusive premium elements, templates, and stock photos.
Once you’ve set up your account, you’ll land on the homepage to explore Canva’s features.
Exploring Canva’s Interface
When you first open Canva, you’ll see a dashboard full of design templates categorized by type: social media posts, presentations, flyers, resumes, and more. If you have a specific project in mind, simply type it into the search bar, and Canva will suggest appropriate templates.
At the top of the screen, you’ll find:
- Create a Design: This button allows you to choose a custom design size or select a predefined template (e.g., Instagram post, A4 document, etc.).
- Your Designs: This is where all of your saved and ongoing projects are located.
- Brand Kit (Pro feature): Create a consistent brand style with logos, fonts, and colors in one place.
Step-by-Step: How to Use Canva
Let’s break down how to create your first design, whether it’s for social media, a presentation, or any other type of content.
Choose a Template or Start from Scratch
Canva offers a vast collection of templates to help you get started. There’s a design template for every need, from Instagram posts and YouTube thumbnails to business cards and brochures. Select a template that fits your project, or if you want full control, choose a blank canvas with custom dimensions.
Customize Your Template
After selecting a template, you’ll enter the design editor, which is where the magic happens. Canva’s editor is extremely intuitive, even for first-time users. The left-hand side features several elements to enhance your design, such as:
- Text: Choose from a variety of font styles, or upload your own in Canva Pro.
- Photos: Browse Canva’s library of free and premium stock images or upload your own.
- Elements: Add shapes, lines, icons, and illustrations.
- Backgrounds: Choose from solid colors, gradients, or textures.
To customize your design, simply drag and drop these elements onto your canvas. You can resize, rotate, and change colors with just a few clicks.
Add Text and Visual Elements
Adding and customizing text is simple. Canva provides numerous pre-set text combinations to make your designs look professional. To add a new text box:
- Click the “Text” button on the sidebar.
- Choose between a heading, subheading, or body text.
- Once added, you can change the font, size, color, alignment, spacing, and more.
You can also upload your own fonts with Canva Pro to keep your designs consistent with your brand.
Use Design Elements Creatively
Explore Canva’s vast library of design elements to make your design stand out. The “Elements” tab contains everything from shapes, stickers, icons, and charts to lines, gradients, and animations for video designs.
Pro Tip: Canva also allows you to filter elements by theme (e.g., minimalist, futuristic, bold) to match your design style.
Save and Download Your Design
Once you’re happy with your design, it’s time to save or share it. Canva supports multiple formats:
- Download: Save your design as a PNG, JPG, or PDF.
- Share: You can share your design directly to social media, collaborate with team members, or generate a link to share with others.
Canva Pro users can also download transparent PNGs, which is useful for logos or designs requiring transparent backgrounds.
Advanced Features of Canva
Brand Kit (Pro)
Brand Kit is invaluable if you’re working for a business or building a personal brand. You can upload your logo, select your brand colors, and choose your fonts. These elements will be readily available to ensure consistent branding whenever you create a design.
Collaboration Tools
One of the best features of Canva Pro is the ability to collaborate in real-time. If you’re working with a team, you can invite members to edit, view, or comment on your designs. This makes Canva ideal for marketing teams, social media managers, and businesses with remote employees.
Animation and Video Tools
Canva isn’t just for static images. You can animate elements in your design to create eye-catching presentations or social media posts. Additionally, Canva allows you to edit videos, making it a one-stop platform for all your design needs.
Why it’s one of the best generative AI tools in 2025:
- Simplifies the design process for non-designers.
- It is ideal for creating social media posts, ads, and marketing materials.
- Saves time on creative projects without sacrificing quality.
Frequently Asked Questions (FAQs)
Is Canva free to use?
Yes, Canva offers a free plan that allows users to access thousands of templates, elements, and stock photos. However, Canva Pro provides additional features like a Brand Kit, premium content, and advanced collaboration tools.
How do I remove a background in Canva?
Background removal is a Canva Pro feature. Simply upload your image, click on “Effects,” and select “Background Remover” to automatically erase the background.
Can I upload my own fonts and images?
Yes, Canva allows you to upload your own fonts (Pro feature) and images to use in your designs. This is great for ensuring consistency in branding.
How do I collaborate with others on Canva?
Canva allows you to invite others to view or edit your designs. You can also leave comments for team members to provide feedback.
Final Thoughts
Whether you’re designing for social media, marketing, or personal projects, Canva simplifies the process and makes graphic design accessible to everyone. With its wide range of templates, easy-to-use tools, and powerful features like Brand Kit and collaboration, Canva is the perfect platform for creating professional designs in minutes. Happy designing!